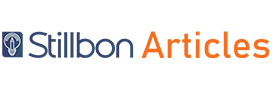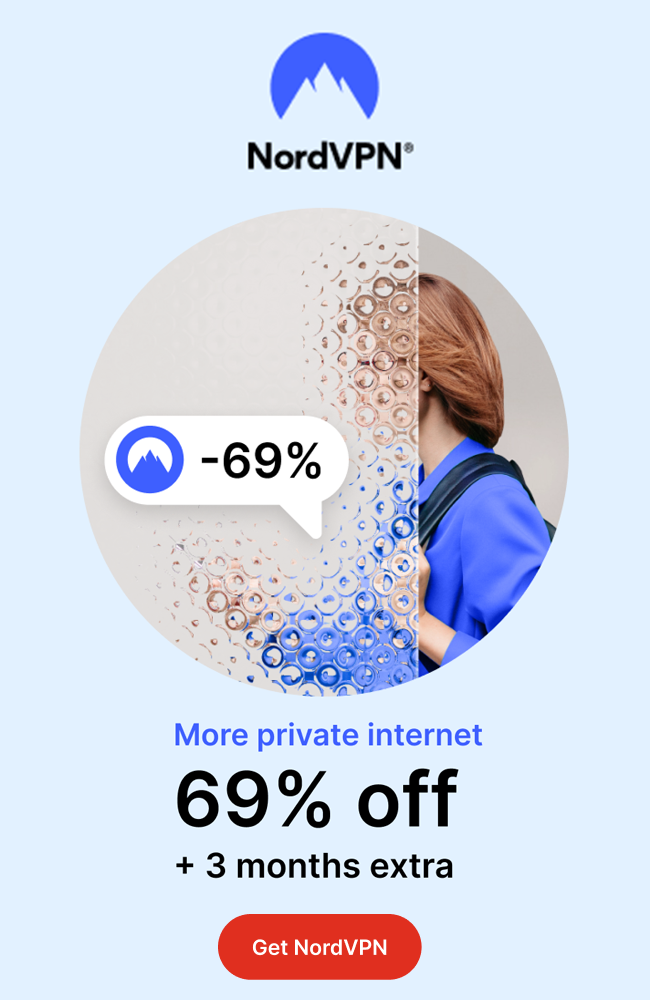In the realm of spreadsheet software, Microsoft Excel stands as an undisputed titan, catering to many users ranging from professionals to students. One of the many powerful tools that Excel offers is cell formatting. It is a feature that goes beyond mere aesthetics and plays a crucial role in enhancing data presentation and comprehension. Among the plethora of formatting options, “Text Wrapping” emerges as a particularly essential technique. Furthermore, it allows users to manipulate how text appears within cells. This article delves into the art of text wrapping in Excel, exploring its significance, methods of implementation, and its impact on data visualization.
Note: Do Read our blog if you want to know the best 5 methods of how to wrap text in Excel.
Understanding Excel Cell Formatting
Before coming to the main topic of the art of text wrapping in Excel. Let’s understand about Excel Cell Formatting option. Cell formatting in Excel involves modifying the appearance of cells to enhance their visual impact and convey information more effectively. From adjusting fonts and colors to merging cells, various formatting options are available. Among these, text wrapping is a crucial feature for optimising readability and aesthetics.
What is Text Wrapping? A Brief Overview
Let’s discuss about the art of text wrapping in Excel. At its core, text wrapping is the process of controlling how text content within a cell is displayed. This feature is particularly useful when dealing with lengthy text strings that exceed the width of a cell. By default, Excel displays text in a single line within a cell, cutting off any content that doesn’t fit within the visible area. Text wrapping, however, enables the reader to wrap within the cell, creating a multi-line display. This ensures that all the text is visible without altering the column width.
Methods of Implementing Text Wrapping
There are various methods of the art of text wrapping in Excel. To begin, Excel offers multiple ways to apply text wrapping to cells, catering to user preferences and workflows. Here are the primary methods:
1. Using the Ribbon Options
This is the first method of art of text wrapping feature of Excel. The most straightforward method is through the Excel Ribbon. Select the cell or cells you wish to format, navigate to the “Home” tab, and locate the “Alignment” group. Within this group, you’ll find the “Wrap Text” button. Clicking this button toggles text wrapping for the selected cells, and the text will automatically adjust to fit within the cell’s dimensions.
2. Keyboard Shortcut
For those who prefer shortcuts, you can apply text wrapping by selecting the desired cell and pressing the combination of keys: Alt + H + W. This is another method of art of text wrapping feature of Excel.
3. Format Cells Dialog Box
Another way to enable text wrapping is by using the “Format Cells” dialog box. Right-click on the cell, choose “Format Cells,” navigate to the “Alignment” tab, and check the “Wrap text” checkbox.
4. Using Excel Functions
While not a direct method of applying text wrapping, Excel’s CONCATENATE, TEXTJOIN, or CHAR functions can be used to manipulate and restructure text to achieve the desired format before entering it into the cell.
The Impact on Data Visualization
Till now, we have discussed various methods of the art of text wrapping in Excel. In addition to this, the impact of Data Visualization will be discussed now. So, to begin, Effective data visualization is a cornerstone of data analysis and reporting. Text wrapping plays a pivotal role in improving the visual representation of data within Excel spreadsheets:
- Enhanced Readability
Long text entries, such as descriptions or notes, can become convoluted when confined to a single cell. Text wrapping eliminates the need for horizontally stretching columns, preventing data distortion and enhancing readability.
- Preservation of Data Integrity
In databases or spreadsheets containing text-based information, truncating text can lead to data loss and misinterpretation. Text wrapping ensures that no data is omitted and that the integrity of information remains intact.
- Professional Presentation
When sharing spreadsheets with colleagues, clients, or superiors, a professional appearance is essential. Neatly wrapped text cells demonstrate attention to detail and contribute to a polished final product.
- Customizable Layouts
Text wrapping grants users the flexibility to design custom layouts within cells. This enables the creation of organized tables, informational bullet points, and more, all within a single cell.
- Efficient Communication
In collaborative settings, where multiple team members interact with a single spreadsheet, text wrapping aids in efficient communication. Important information can be displayed clearly, reducing the likelihood of overlooked content.
Best Practices for Text Wrapping
While we know the art of text wrapping is a powerful tool, improper usage can lead to cluttered and confusing spreadsheets. Here are some best practices to consider:
Be Concise: Text wrapping doesn’t mean you should overload cells with excessive content. Concise and relevant information is key to maintaining clarity.
Combine with Merging Sparingly: Text wrapping can be combined with cell merging to create more elaborate layouts, but use this sparingly. Merged cells can complicate sorting, filtering, and referencing data.
Adjust Column Widths: While text wrapping accommodates lengthy text, striking a balance between text wrapping and adjusting column widths ensures optimal use of space.
Consider Orientation: Experiment with text orientation options (e.g., angled or vertical text) for creative presentations, especially when dealing with headers or labels.
Print Preview Testing: Always review your spreadsheet in print preview mode to ensure that the text wrapping appears as intended on paper.
Note: Do Read our blog if you want to know the best 5 methods of how to wrap text in Excel.
Tips for effective cell formatting
We know Excel Cell formatting is the art of text wrapping. Indeed, here are some tips for effective cell formatting in Excel:
1. Consistency is Key
Maintain a consistent formatting style throughout your spreadsheet. This includes using the same font, font size, and colors for headers, subheadings, and content. Consistency enhances readability and gives your spreadsheet a professional look.
2. Use Contrasting Colors
Choose text and background colors that provide sufficient contrast. This ensures that the text is easily readable and stands out against the background. Avoid using light text on a light background or dark text on a dark background.
3. Limit Font Styles
Stick to one or two font styles to maintain a neat and organized appearance. Using too many font styles can make the spreadsheet look cluttered and unprofessional.
4. Optimal Font Size
Select a font size that is easy to read. For content, a font size between 10 to 12 points is usually appropriate. Use larger font sizes for headers and titles to give them prominence.
5. Clear Cell Division
Use gridlines or borders to clearly define cell boundaries. This separation enhances readability by preventing content from blending together.
6. Avoid Overcrowding
Don’t try to fit too much information into a single cell. If content seems crowded, consider splitting it into multiple cells or using abbreviations.
7. Prioritize Alignment
Proper alignment improves the visual flow of your spreadsheet. Use options like center, left-align, or right-align to create a neat arrangement. Keep text within cells aligned consistently.
8. Utilize Wrap Text
Text wrapping prevents content from overflowing into adjacent cells, improving readability. To enable text wrapping, select the cell, right-click, choose “Format Cells,” go to the “Alignment” tab, and check the “Wrap text” box.
9. Maximize Column Width
For cells with wrapped text, use the “Autofit” feature to adjust column width automatically. This ensures that the entire wrapped content is visible without truncation.
10. Highlight Important Information
Use formatting options like bold, italics, and underline to highlight key information. However, don’t overdo it; use these styles sparingly for emphasis.
11. Data Consistency
When working with numbers, dates, or other data, maintain consistent formats. Use the same number of decimal places, date formats, and currency symbols throughout the spreadsheet.
12. Conditional Formatting
Implement conditional formatting to dynamically change cell colors based on certain criteria. This can help draw attention to specific data points or trends.
13. Avoid Overusing Borders
While borders can help separate cells, too many borders can make the spreadsheet look cluttered. Use borders judiciously to maintain a clean appearance.
14. Test on Different Devices
Before finalizing your formatting, test the spreadsheet on different devices and resolutions to ensure that it appears consistent and readable across various platforms.
15. Backup Original Data
Before applying extensive formatting changes, save a copy of the original data. This way, you can always revert back if needed.
Remember, the goal of effective cell formatting is to enhance readability and convey information in a clear and organized manner. By following these tips, you can create professional-looking spreadsheets that are easy to understand and visually appealing.
In Conclusion
Excel’s text-wrapping feature transcends mere aesthetics, serving as a potent tool for conveying information effectively. Its ability to manage lengthy text strings while maintaining data integrity and presentation quality is invaluable across various industries and applications. By understanding the methods of implementation, their impact on data visualization, and adhering to best practices, users can master the art of text wrapping and unlock the true potential of their spreadsheet presentations. Do visit stillbonarticles again.
Frequently Asked Questions (FAQs)
Certainly, text wrapping can be used for numeric data, dates, and any other content within cells that require containment and readability.
Yes, text wrapping can be applied to merged cells, allowing you to display longer content within a merged area.