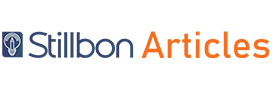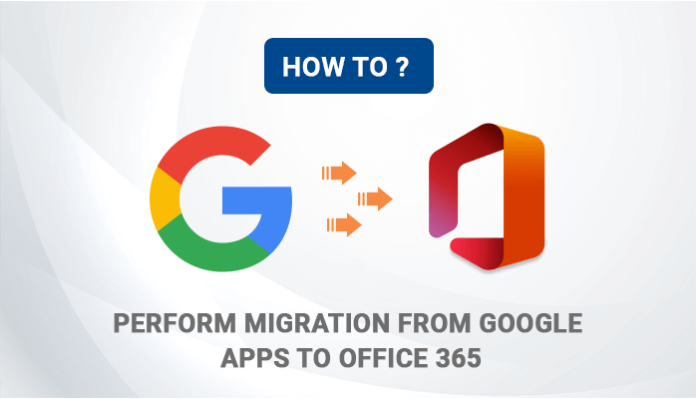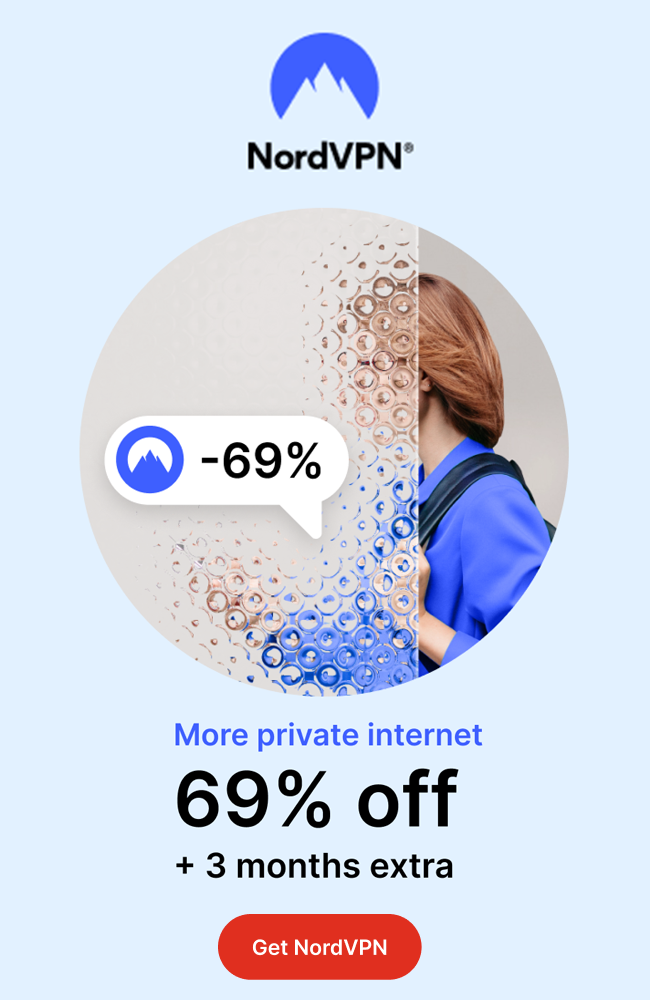Many Organizations desire to work on reliable and secure email infrastructure that provides an amenity workspace. We all know that Office 365 offers a very convenient work environment. Its platform has proven to be the most suitable platform for all types of businesses this time around. Because of that, most firms want to switch from regular email servers to Office 365. Even though new companies often start their operations with Google’s G Suite, they must perform migration from Google apps to Office 365 as they grow. However, G Suite migration to Office 365 requires a lot of planning and structuring, especially if you are willing to do it manually.
IMAP Migration to Office 365: What You Need to Know
Before starting the manual migration from G Suite to Office 365, It is mandatory to know the necessary things for this migration. Below are a few points that you have to consider before performing Google workspace migration to Office 365.
- Mailbox types that you want to migrate
- The maximum number of emails to migrate.
- Which approach is best for migrating G Suite to Office 365
Learn more about pre-migration planning with Microsoft’s guide. It will help you understand how migration will affect users, what training they may need to use Office 365, and more.
Manual Approach For Migration from Google Apps to Office 365
The following are the steps we will cover in detail to migrate from G Suite to Office 365.
- Account Passwords and 2-step Verification
- Verifying Domain
- Adding Users to Office 365 for Migration
- Creating a Mailboxes List
- Connecting Office 365 to Gmail
- Creating a Migration Batch
- Updating Domain Name Server (DNS)
- Stop Synchronisation
- Importing Google Contacts and Calendar
In the next section, we will explain the above steps through the process of migrating from Google to Office 365 in detail.
1. Account Passwords and 2-step Verification
Google is known as the most secure application and thinks Outlook is the less secure app, that’s why passwords and a 2-step verification process are necessary to connect G Suite to Office 365.
2. Verifying Domain
Before starting the email migration process, there is a need to verify that the organization’s domain name is connected to your Google Workspace account. If the problem occurs, businesses can use companyname.onmicrosoft.com as their domain, which is included in their Office 365 subscription. To verify the domain, you have to provide the TXT records that the domain host provider provides in the setup wizard.
3. Adding Users to Office 365 for Migration
Now, you have to select the users in batches or one by one at a time. However, add the license that you have bought for Office 365. It may also be helpful to give users licenses that include Exchange Online plans so they can migrate their mailboxes easier. After that, it is necessary to stop the Setup Wizard from reaching the Setup Domain step. The remaining process will be finished after the migration of Gmail mailboxes.
4. Creating a Mailboxes List
When you stopped the setup wizard, you can start the migration of Gmail mailboxes to Office 365. For this, you have to create a list of all the mailboxes that you wish to move to Office 365. Make sure that the created list is in CSV file format that will be used in MS Excel. Also, reset all account passwords to a temporary password that can be included in the migration file. Now, you can transfer the mailboxes list at once.
Note: Only 50,000 mailboxes can be moved in a single file and the file size should be up to 10 MB.
Following are the steps that help you to create a list of mailboxes:
- Firstly, Sign in to the Google Workspace Admin account.
- Then Go to the Google Workspace Admin Console and choose Users.
- While the G Suite console is open, log into the Office 365 admin center and click on Users>>Active Users.
- After that, run MS Excel while keeping both the G Suite and Office 365 consoles open.
- Create the following columns in MS Excel: A1 is the email address for Office 365 mailboxes, B1 is the user name for Gmail mailboxes, and C1 is the password for the Gmail mailbox app.
- Next, go to the Google Workspace admin console and select the all users that you desire to migrate. For each mailbox, enter the email address, username, and password.
- Lastly, Save the file in CSV format.
5. Connecting Office 365 to Gmail
When you have a list of all the mailboxes you want to migrate to Office 365, you can connect Gmail with Office 365 for migration.
Note: A connection between Office 365 and Gmail must be established through the Exchange Admin Center.
- Firstly, launch the Exchange Admin Center and select Recipients.
- Then click Migration and go to More>>Migration endpoints.
- Next, Click New + to add a new migration endpoint.
- After that, choose IMAP From the Select the migration endpoint type option.
- Click Next on the IMAP migration configuration page, enter imap.gmail.com as the IMAP server and leave the rest settings as they are.
- In the Enter general information section, enter the Migration endpoint name and leave the other boxes blank, and then click New.
Office 365 will be connected to Gmail mailboxes. Now migrate mailboxes from G Suite to Office 365.
6. Creating a Migration Batch
To perform Gmail mailboxes to Office 365 migration in bulk, it is needed to create a migration batch. Follow the given steps to create a migration batch.
- Go to Office 365 Admin Center, click Admin Centres, and then choose the Exchange option.
- Then, click Recipients>>Migration>>New+>>Migrate to Exchange Online.
- Now Select IMAP Migration and hit Next.
- In the Select the users page, click on Browse and choose the Excel file that you created earlier. Office 365 will now scan the file for errors.
- Click Next after you have verified the file and checked whether the information provided by Office 365 is accurate.
- Select the Migration Endpoint created by you From the Set the migration endpoint page, and then click Next.
- Then, accept default values in the IMAP migration configuration, and select Next.
- Add the names of folders you don’t want to migrate on the Move configuration page, as well as the migration batch name.
- Click Browse on the Start the batch page to send a migration report to others.
- Now, click Automatically start the batch and then choose the new option to begin the migration process.
- After that, Go to Recipients>>Migration in the Exchange admin center and check that the batch name’s status is ‘Synced’.
- A report on the mailbox status will be available if there were any errors during the migration.
You can now log in to Office 365 using your username and password, and send a test email to your admin to ensure your mailbox is correct.
7. Updating Domain Name Server (DNS)
After you verify the migration, you need to modify the MX records to direct them to Office 365 instead of Gmail. You can find detailed instructions on how to do this in the instructions. The next step is to set up your domain with Office 365:
- Go to Office 365 and click Setup>>Domains
- Choose the specific domain and select Fix issues.
- If any issues occur, then follow the what do I fix instructions.
8. Stop Synchronization
This process will take 72 hours to recognize the changed MS record. Now ensure that all the users are connected with office 365. If the migration batch is deleted, no user will access their Gmail mailboxes. As soon as you have confirmed that the emails are being directed to the office 365 mailboxes then stop the synchronization. It can be done in the Exchange admin center>> Recipients >> Migration.
9. Importing Google Contacts and Calendar
It is likely that you surely don’t want to lose your contacts and calendars after migrating the emails. To move contacts and calendars, you have to install the desktop version of Outlook. For this, you should create a CSV format with the contact information and then import it to Outlook using the Import/ Export option. Similarly, Microsoft offers documentation to import calendars into Outlook.
Automated Solution to Perform G Suite to O365 Migration
Google to Office 365 migration is a very complicated and hectic task. The manual process to perform migration from Google apps to Office 365 requires adequate knowledge of IMAP configuration and Office 365 environment. You have another option to go to the automated solution. As an automated solution, you can simply use the Sysinfo Google Workspace Backup utility to migrate Google apps to office 365. To use this utility, you don’t need to have technical knowledge. So you can also use this utility to migrate data from G Suite to Office 365.
Conclusion
To sum up, let’s revise all things that you learned in this article. We have discussed the manual process to perform migration from Google apps to Office 365. In that method, we have seen a very lengthy process to migrate Google apps to Office 365. After the discussion of the manual approach, we have also talked about a utility that also performs G Suite migration to Office 365 very easily. So you have two options for this migration, you can choose any of them.